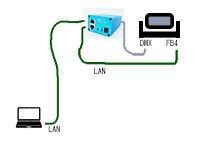BeyondをiPadやノートPCでWiFiリモートコントロールする。
Beyondを稼働させたデスクトップPCをiPadやノートPCでリモートコントロールする方法です。Beyondが稼働しているデスクトップから離れたステージ上等でWiFi接続のiPadやノートPCでレーザー本体を視認しながらシュートする際に便利です。WiFiはインターネットに接続しないローカルのみで接続できます。
既存環境
・Beyondが稼働されたメインパソコン
・FB4に接続されたレーザープロジェクター
・LANハブ
用意するもの
・WiFi接続可能なiPadやノートPC
・WiFiルーター BUFFALO WNR-3000AX4(バファロー製品の代表的ルーターであればほぼどれでもOK)
・アプリ TeamViewer Free https://www.teamviewer.com/ja/teamviewer-automatic-download/
WiFIルーターの設定
・手動のルーターモードに設定
・IPアドレス取得方法を手動設定にしてIPアドレスを入力(WNR-3000AX4のデフォルト 192.168.11.1/255.255.255.0)
・DHCP使用(WNR-3000AX4のデフォルト 192.168.11.2から26台)
WiFiルーターのLANポートと既存環境のLANハブをLANケーブルで接続(今回は現実的な現場環境を考慮してLANハブに接続していますがWiFiルーターのLANポートを使用する事でも可能です。)


Beyondが稼働するメインPCにTeamViewerをインストール
TeamViewer アプリの右上歯車アイコン(⚙)をクリック ➜オプション➜全般 ➜受信LAN接続 より、同意のみを選択
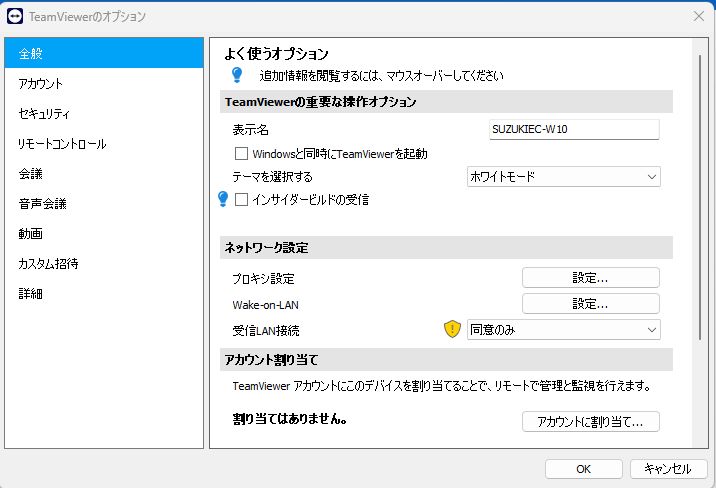
事前にリモートコントロールをする側のノートPCやiPadにもTeamViewerアプリをインストールしておき、今回用意したWiFiに接続します。TeamViewerアプリのパートナーIDにメインPCのTeamViwereに表示された使用中のIDを入力し同様に指定されたパスワードを入力すればメインPCをリモートコントロール可能となります。
メインPCのTeamViewerトップ
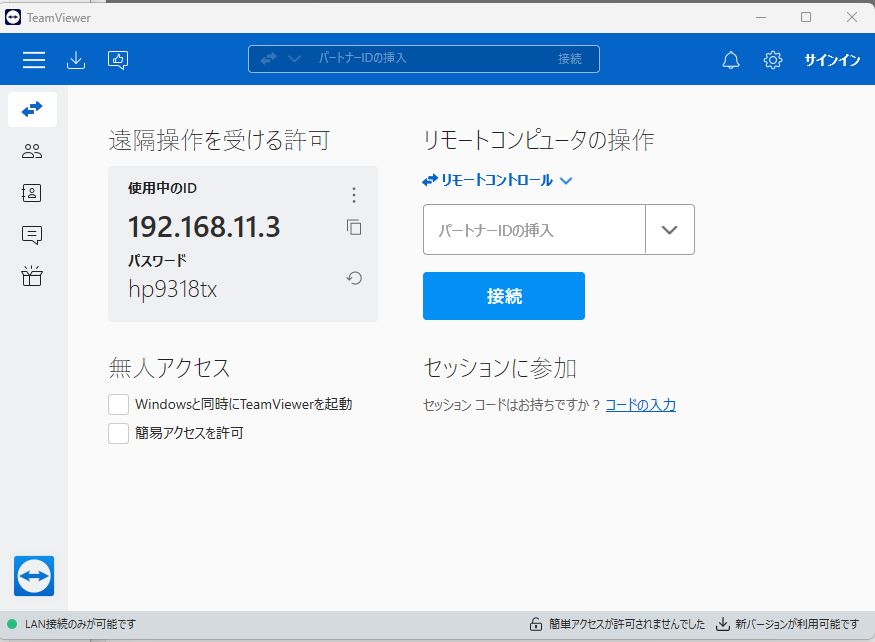
リモート側(ノートPCやiPad)のTeamViewerトップ
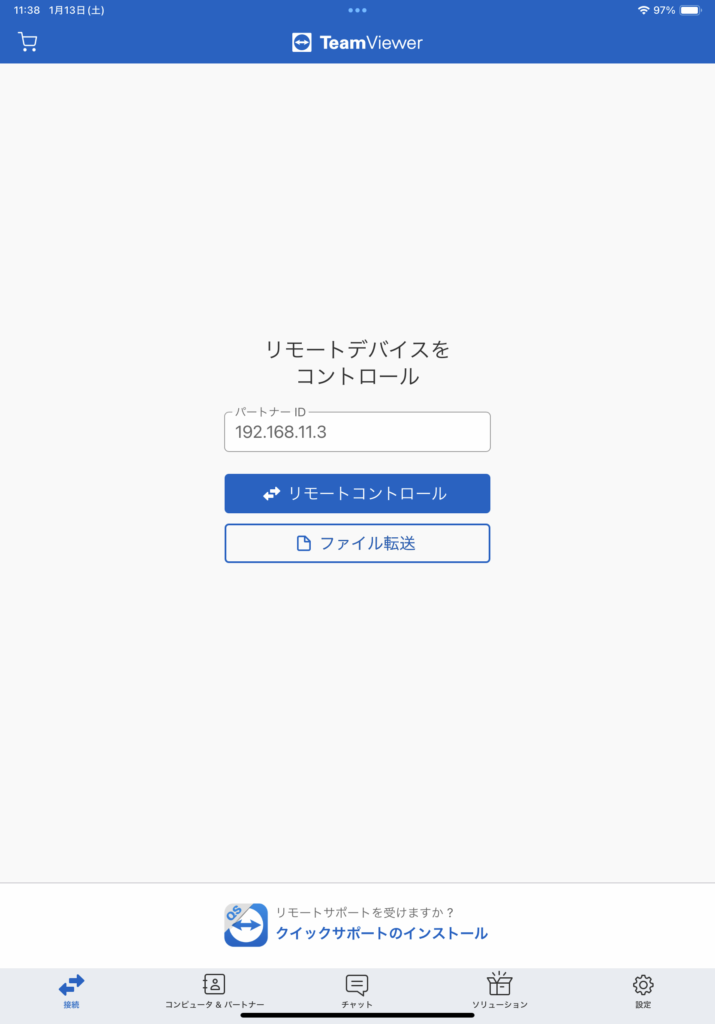
リモート接続側でBeyondを操作しシュートを完了します。
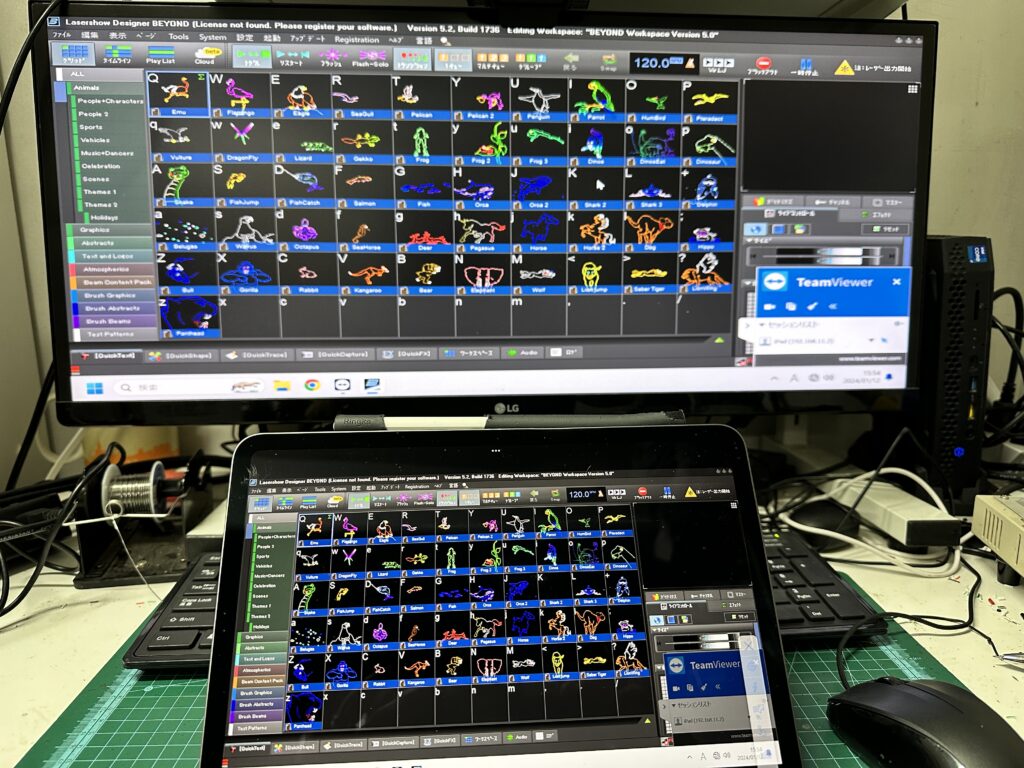
TeamViewerは2024年1月現在の仕様を元にしております。Free版で今回はテストしていますが商用利用の場合はライセンス契約が必要のようです。詳しくはTeamViewerのサイトを確認ください。
https://www.teamviewer.com/ja/
今回WiFiルーターのDHCPサーバーを使用する事で各PCにIPを自動付加しています。WiFiで接続しないでLANハブにケーブル直差しでノートPCでリモートコントロールする場合でもWiFiルーターの接続は必須です。ただし、各PCのIPアドレスを手動で設定している場合はWiFiルーターの接続は不要です。