ETC ColorSourceのフィクスチャーライブラリーの作成方法


ETC ColorSourceのフィクスチャーライブラリーはPCにて専用エディタで作成します。
下記URLより専用エディタをダウンロードしPC(Windows)にインストールします。
ColorSource Personality Editor
エディターを起動すると下記のような状態で立ち上がります。
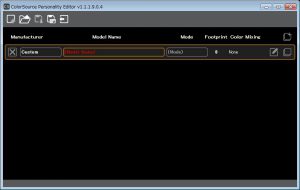
Manufacturerにメーカー名、Model Nameに機種名、Modeにモード名を入力して![]() をクリックして展開します。今回は例としてColorImagination社のLED PAR36ASのパーソナリティを作成してみます。
をクリックして展開します。今回は例としてColorImagination社のLED PAR36ASのパーソナリティを作成してみます。
まずは簡単な4CHのRGBWモードから。
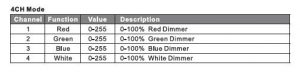
Manufacture:ColorImagination
Model No:SI-016 LED36AS
Mode:RGBW
Noneのプルダウンをクリックすると下記のようなリストが現れますのでRGBWを選択します。
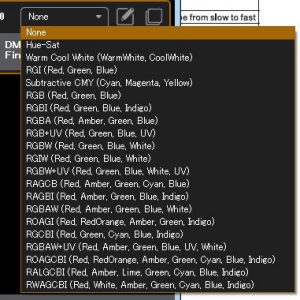
すると自動的にRGBWの各チャンネルが追加されますのでこれで完成です。
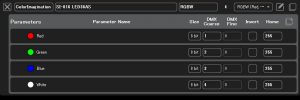
引き続き9CHモードを作成します。
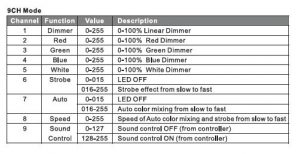
![]()
メニューバーの右端の![]() をクリックして追加します。
をクリックして追加します。
Manufacture:ColorImagination
Model No:SI-016 LED36AS
Mode:9CH
先ほどと同様にすすみ展開したメニューの右端の![]() をクリックして新規のチャンネルを追加します。
をクリックして新規のチャンネルを追加します。

Parametor NameにプルダウンリストからIntensityを選択、Homeに255を入力(Homeは卓でHomeをクリックした際に選択されるDMXの各チャンネル毎の値でAvolitesでいうロケートに相当します。HOMEでRGBWフルONにしたいのでインテンシティーを255に設定)
続いて先ほどと同様にNoneのプルダウンからRGBWを選択。
自動的にRGBWの各チャンネルがHOME255で追加されます。
続いてStrobeを作ります。
![]() をクリックして新しいチャンネルを追加し、プルダウンリストからStorobeを選択。
をクリックして新しいチャンネルを追加し、プルダウンリストからStorobeを選択。
Storobeには2つのパラメーターが0-15,16-255で存在しますので![]() をクリックして現れるパラメーターメニューから
をクリックして現れるパラメーターメニューから![]() を2回クリックしてパラメーターを2つ追加します。そしてそれぞれのパラメーターを入力してください。
を2回クリックしてパラメーターを2つ追加します。そしてそれぞれのパラメーターを入力してください。
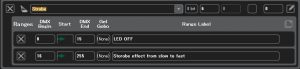
同様に7ch:Auto,8ch:Speed,9ch:Sound Controlを作成します。プルダウンにない名称は直接打ち込んでください。もしDMXのパラメーターなどが重なってしまいエラーとなった場合は赤字で表示されます。見直して再設定しましょう。
以下のように感じで完成です。
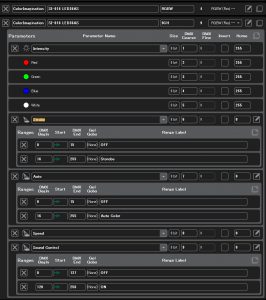
![]() をクリックしてUSBにuserlib.jlibとして保存します。
をクリックしてUSBにuserlib.jlibとして保存します。
このUSBをColorSourceのUSBスロットに挿して「Setup」→「Patch」→「Add device」
SourceをUserSourceに変更すればリストに表示されます.

